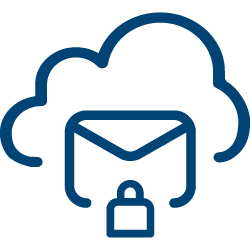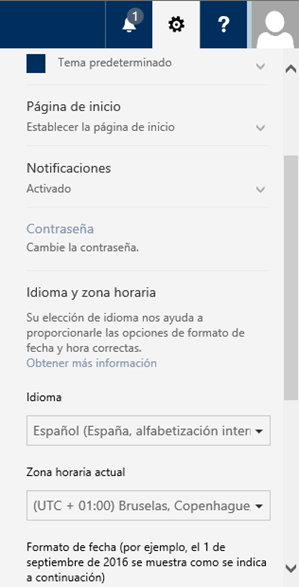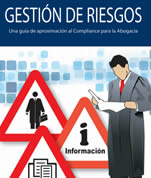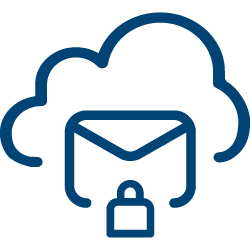
Correo Abogacía
Características del servicio de correo
Consulta tu correo electrónico seguro desde cualquier lugar y hora desde tu PC, tablet y móvil.
PRIVACIDAD Y SEGURIDAD EN TUS COMUNICACIONES
- SEGURIDAD JURÍDICA: Garantía de cumplimiento de la LOPD.
- SEGURIDAD TÉCNICA: Certificado del Esquema Nacional de Seguridad.
Utiliza la última tecnología en sistemas antispam y antiphishing.
CUENTA PROFESIONAL DE ALTA CAPACIDAD
- Buzón de correo de 50 Gb
- 1 TB de almacenamiento en la nube (OneDrive)
- Gestión profesional de agendas, contactos, tareas
- Soporte técnico al usuario
- Interfaz intuitiva y fácil de utilizar
MÁS QUE UN CORREO, HERRAMIENTAS DE COLABORACIÓN EN LA NUBE
Desde tu ordenador, móvil y tablet:
- Trabaja online con tus documentos de Microsoft Office (Word, Excel, PowerPoint) sin necesidad de tenerlo instalado.
- Guárdalos de forma segura en la nube con OneDrive. Comparte ficheros con clientes, otros miembros del despacho, el Colegio.
- Y mucho más (Mensajería instantánea, videoconferencias, reuniones en Internet…)
Utiliza una dirección de email con el dominio de tu Colegio de la Abogacía.
- Guía de ayuda para realizar copia de sus datos del Correo Abogacía. Incluye indicaciones para la recuperación de la contraseña Pulse aquí para descargar la guía.
- Se ha publicado la actualización de las Condiciones y Normas de uso de Correo Abogacía. Recomendamos su consulta y lectura haciendo clic aquí.
| Colegio | Dominios |
| A CORUÑA | icacor.es |
| ALAVA | icaalava.com |
| ALBACETE | icalba.com |
| ALCALÁ H | icaah.com |
| ALCOY | ica-alcoy.com |
| ALICANTE | icali.es |
| ALMERIA | icaalmeria.com |
| ALZIRA | icaalzira.com |
| ANTEQUERA | icantequera.es |
| AVILA | icaavila.com |
| BADAJOZ | icaba.com |
| BALEARES | icaib.org |
| BURGOS | icaburgos.com |
| CACERES | icac.es |
| CADIZ | icadiz.net |
| CANTABRIA | icacantabria.es |
| CARTAGENA | icacartagena.com |
| CASTELLÓN | icacs.com |
| CEUTA | icace.org |
| CIUDAD REAL | icacr.es |
| CORDOBA | icacordoba.es |
| CUENCA | icacuenca.org |
| ELCHE | icae.es |
| ESTELLA | icaestella.com |
| FIGUERES | icafi.com |
| GIJON | icagijon.es |
| GIPUZKOA | icagi.net |
| GIRONA | icag.cat |
| GRANADA | icagr.es |
| GRANOLLERS | icavor.com |
| GUADALAJARA | icaguadalajara.org |
| GUIPUZCOA | icagi.net |
| HUELVA | icahuelva.es |
| HUESCA | icahuesca.net |
| JAEN | icajaen.es |
| JEREZ DE LA FRONTERA | icabjerez.es |
| LA RIOJA | icar.es |
| LAS PALMAS | icalpa.com |
| LEÓN | ical.es |
| LLEIDA | advocatslleida.org |
| LORCA | icalorca.es |
| LUCENA | icalucena.com |
| MADRID | icam.es |
| MALAGA | icamalaga.org |
| MANRESA | icam.net |
| MATARO | icamat.org |
| MELILLA | icamelilla.com |
| MURCIA | icamur.org |
| ORIHUELA | icaorihuela.com |
| OURENSE | icaourense.com |
| OVIEDO | icaoviedo.es |
| PALENCIA | icapalencia.com |
| PAMPLONA | micap.es |
| PONTEVEDRA | icapontevedra.es |
| REUS | advocatsreus.org |
| SABADELL | icasbd.org |
| SALAMANCA | icasal.com |
| SANT FELIU DE LLOBREGAT | icasf.net |
| SANTA CRUZ DE LA PALMA | icalapalma.org |
| SANTA CRUZ DE TENERIFE | icatf.com.es |
| SANTIAGO DE COMPOSTELA | icasantiago.org |
| SEGOVIA | icasegovia.com |
| SEVILLA | icasevilla.org |
| SORIA | icasoria.com |
| SUECA | icasueca.com |
| TAFALLA | icatafalla.com |
| TALAVERA | icolabotal.org |
| TARRAGONA | icatarragona.com |
| TERRASSA | icater.org |
| TERUEL | icat.es |
| TOLEDO | icatoledo.com |
| TORTOSA | advocatstortosa.org |
| TUDELA | icatudela.com |
| VALENCIA | icav.es |
| VALLADOLID | icava.org |
| VIC | icavic.cat |
| VIGO | icavigo.es |
| VIZCAYA | icasv-bilbao.com |
| ZAMORA | icazamora.es |
| ZARAGOZA | reicaz.com |
Colegios en Proceso de Migración
| Colegio | Dominios |
| FERROL | icaferrol.es |
| LANZAROTE | Icalanzarote.es |
| LUGO | icalugo.org |
| PONTEVEDRA | icapontevedra.es |
Configura Correo Abogacía en tu ordenador
A continuación incluimos instrucciones de configuración para distintos programas de correo:
Configuración en Outlook
Lo primero que debes saber es qué tipo de protocolo de email /tipo de cuenta quieres configurar en tu correo:
- La configuración POP3/IMAP no está soportada.
- Outlook Anywhere/Exchange: Te permite sincronizar carpetas, calendarios, agendas o tareas entre los distintos dispositivos que utilices para usar tu correo (PC, tablet, móvil). También te permite crear buzones de correo compartidos, carpetas públicas para intercambiar documentos, etc. Esta configuración es la más sencilla de realizar y permite aprovechar al máximo las nuevas funcionalidades de Correo Abogacía. Si no has configurado nunca tu correo colegial como Outlook Anywhere/Exchange tendrás que crear una configuración “Nueva” en vez de modificar la configuración actual.
Puedes conocer como está tu cuenta de correo actual configurada en las configuraciones de tu programa de correo.
A continuación te ponemos los pasos a seguir para configurar Correo Abogacía:
Introduce el nombre completo de usuario, dirección de correo smtp y contraseña de acceso al buzón.
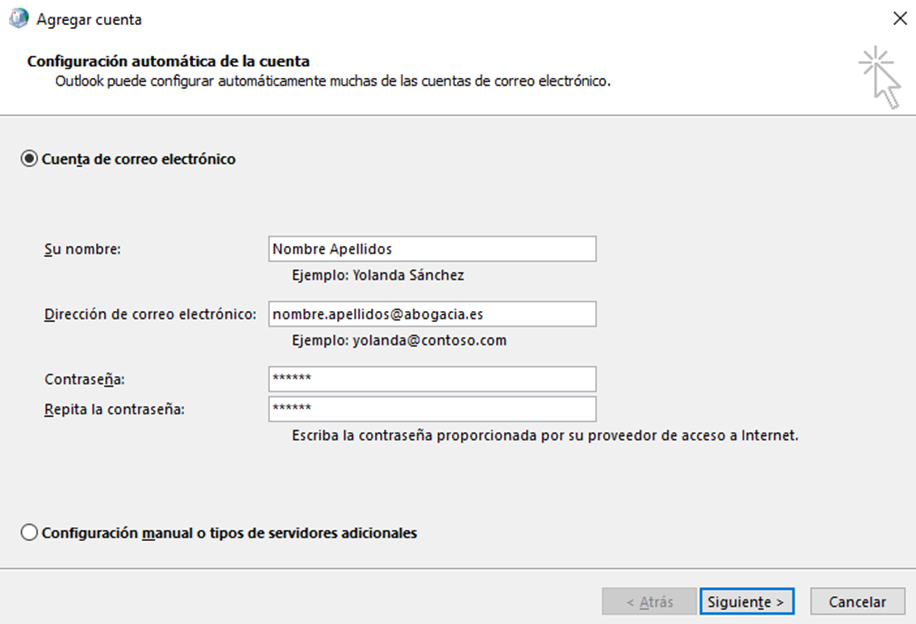
Click en ‘Siguiente’.
El asistente de configuración comenzará una búsqueda de su servidor de correo. Una vez localizado introduce las credenciales de tu cuenta de correo.
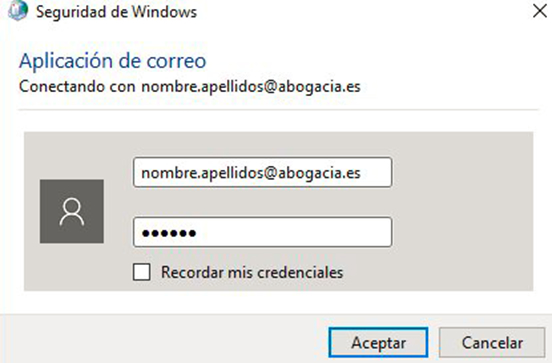
NOTA: El nombre de usuario es necesario introducirlo con el formato de su dirección de correo. Ejemplo: nombre.apellidos@abogacia.es
El servicio Autodiscover de Office 365 terminará de configurar de manera automática el buzón de correo del usuario.
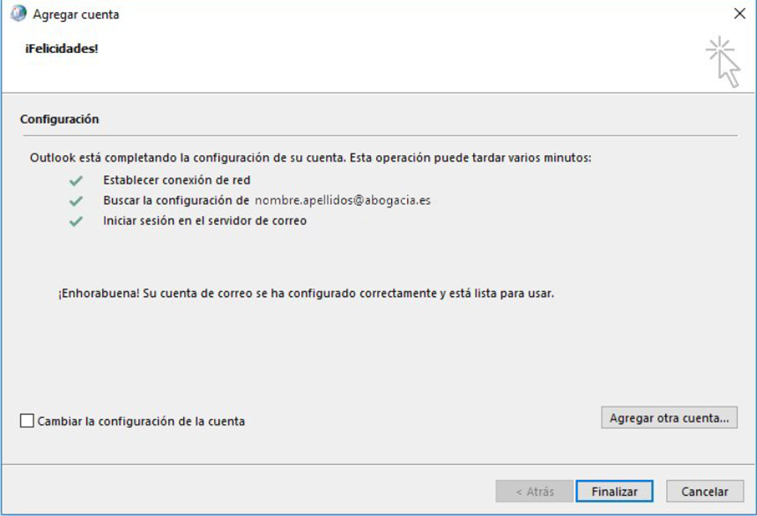
Accede a Outlook y comienza a utilizar tu Correo Abogacía.
Configuración en Thunderbird
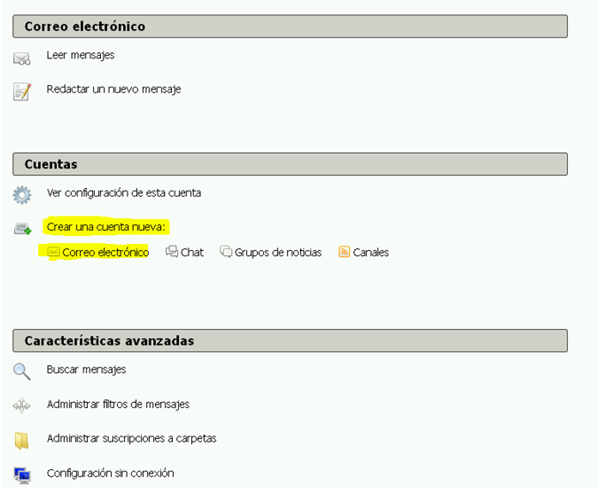
En el asistente de configuración selecciona la opción “Saltarse esto y usar mi cuenta de correo existente”
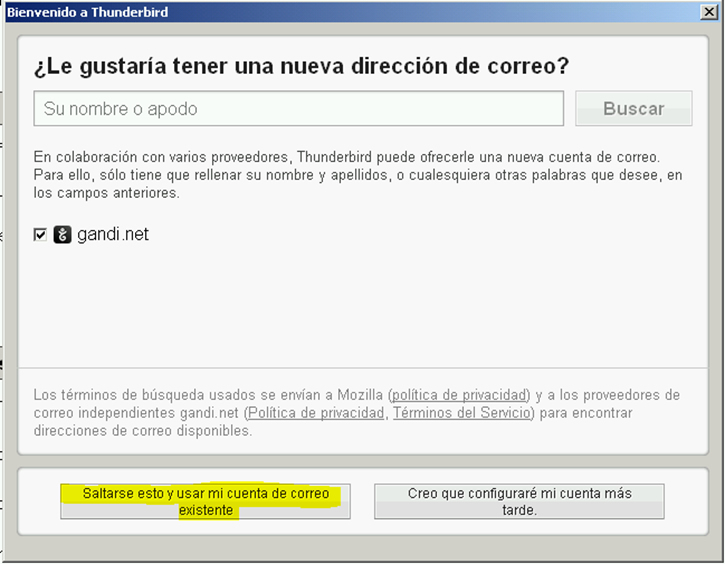
Introduce tu dirección de correo electrónico y tu contraseña:
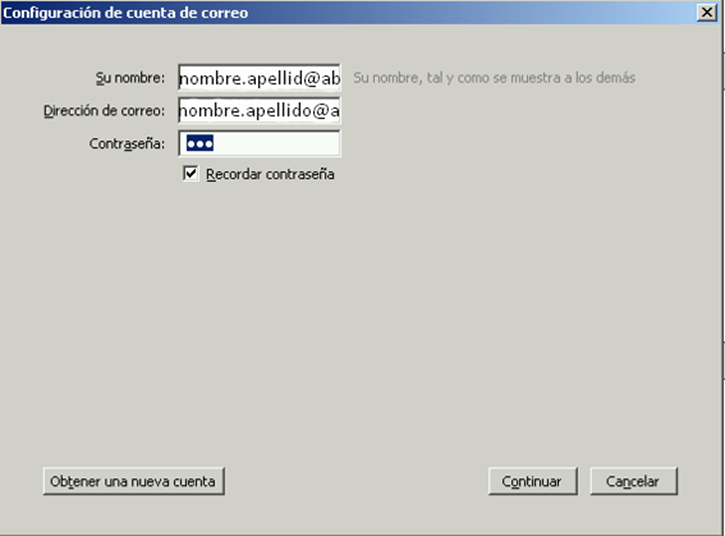
Haga click en “Config. Manual”
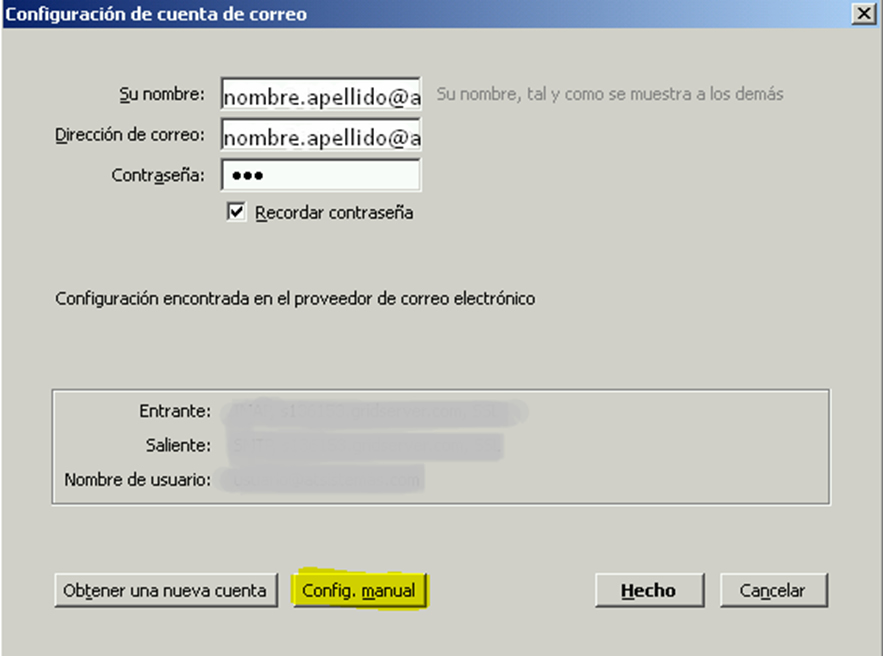
Si deseas configurar la cuenta de correo mediante protocolo IMAP, introduce los siguientes datos:
| Nombre del servidor | Puerto | SSL | Identificación | |
| Entrante: IMAP | outlook.office365.com | 993 | SSL/TLS | Contraseña normal |
| Saliente SMTP | smtp.office365.com | 587 | STARTTLS | Contraseña normal |
| Nombre de usuario: Entrante | Tu dirección de correo colegial. (ej: Nombre.apellido@abogacia.es) | Saliente: | Tu dirección de correo colegial. (ej: Nombre.apellido@abogacia.es) |
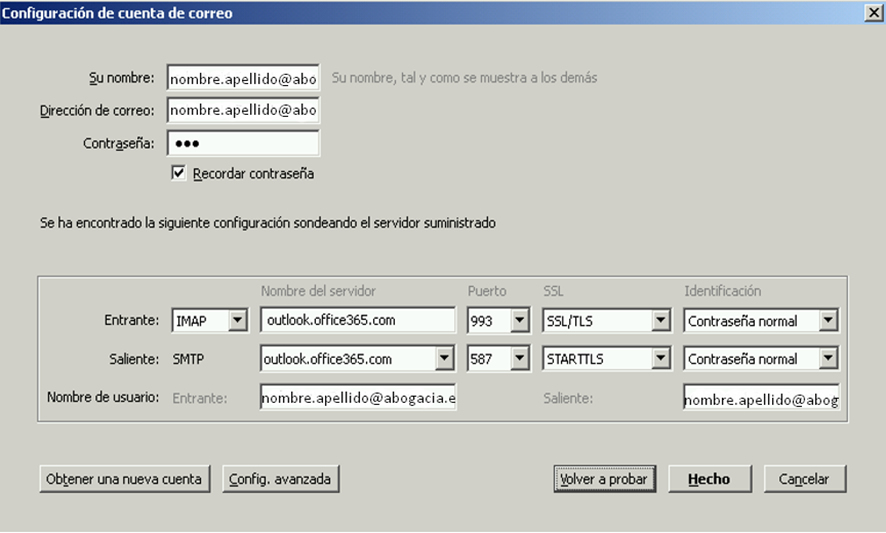
Si deseas configurar la cuenta de correo mediante protocolo POP3, introduzca los siguientes datos:
| Nombre del servidor | Puerto | SSL | Identificación | |
| Entrante: POP3 | outlook.office365.com | 995 | SSL/TLS | Contraseña normal |
| Saliente SMTP | smtp.office365.com | 587 | STARTTLS | Contraseña normal |
| Nombre de usuario: Entrante | Tu dirección de correo colegial. (ej: Nombre.apellido@abogacia.es) | Saliente: | Tu dirección de correo colegial. (ej: Nombre.apellido@abogacia.es) |
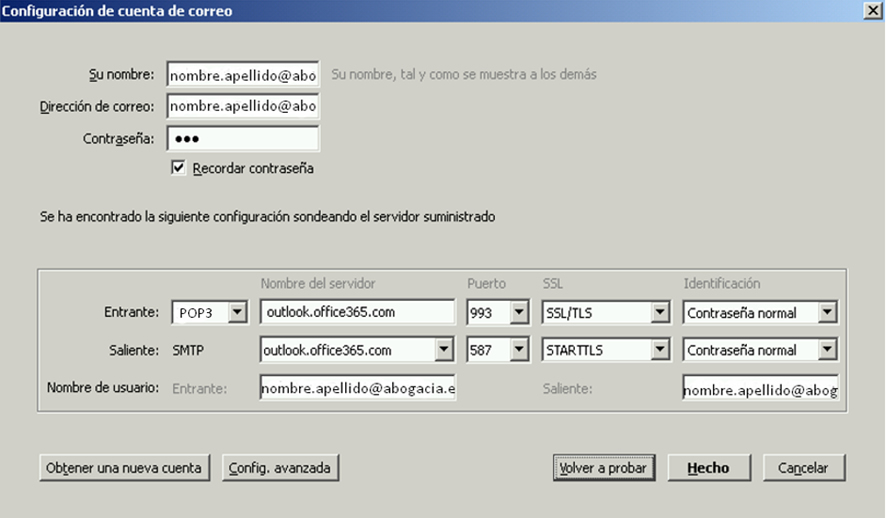
Haz click en Hecho y comienza a utilizar tu cuenta de Correo Abogacía.
Configuración en Mac
Lo primero que debes saber es qué tipo de protocolo de email /tipo de cuenta quieres configurar en tu correo:
- La configuración POP3/IMAP no está soportada.
- Outlook Anywhere/Exchange: Te permite sincronizar carpetas, calendarios, agendas o tareas entre los distintos dispositivos que utilices para usar tu correo (PC, tablet, móvil). También te permite crear buzones de correo compartidos, carpetas públicas para intercambiar documentos, etc. Esta configuración es la más sencilla de realizar y permite aprovechar al máximo las nuevas funcionalidades de Correo Abogacía. Si no has configurado nunca tu correo colegial como Outlook Anywhere/Exchange tendrás que crear una configuración “Nueva” en vez de modificar la configuración actual.
Puedes conocer como está tu cuenta de correo actual configurada en las configuraciones de tu programa de correo.
A continuación te ponemos los pasos a seguir para configurar tu programa de Mac con Correo Abogacía dependiendo del tipo de cuenta que quieras configurar:
Abrimos el mail y seleccionamos tipo de cuenta Exchange:
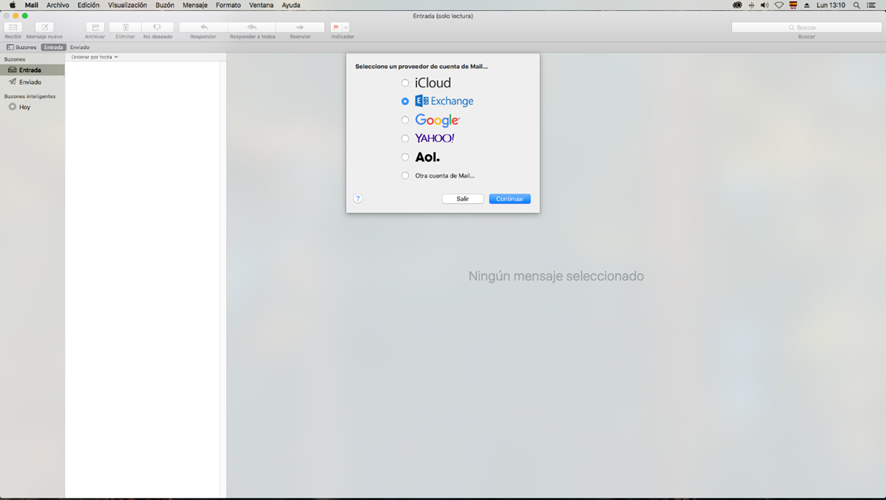
Introducimos los datos de la cuenta e iniciamos sesión:
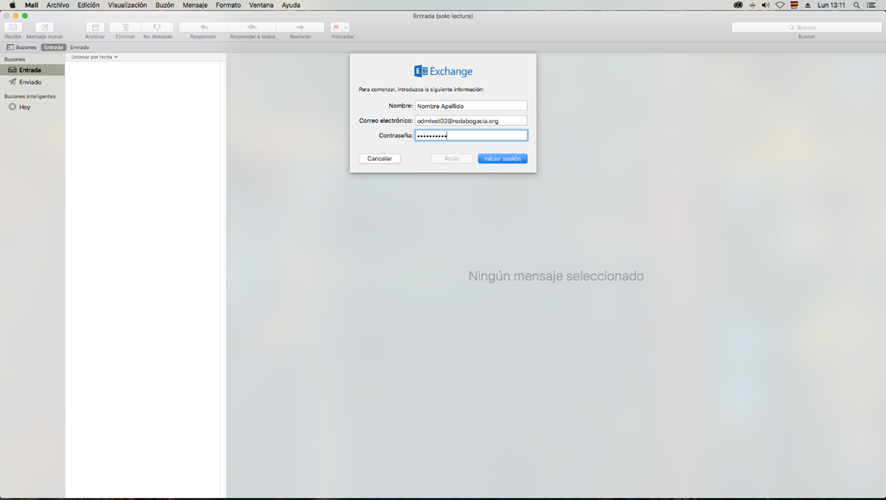
Una vez iniciado sesión sincronizar las aplicaciones que se desee y la cuenta estará configurada:
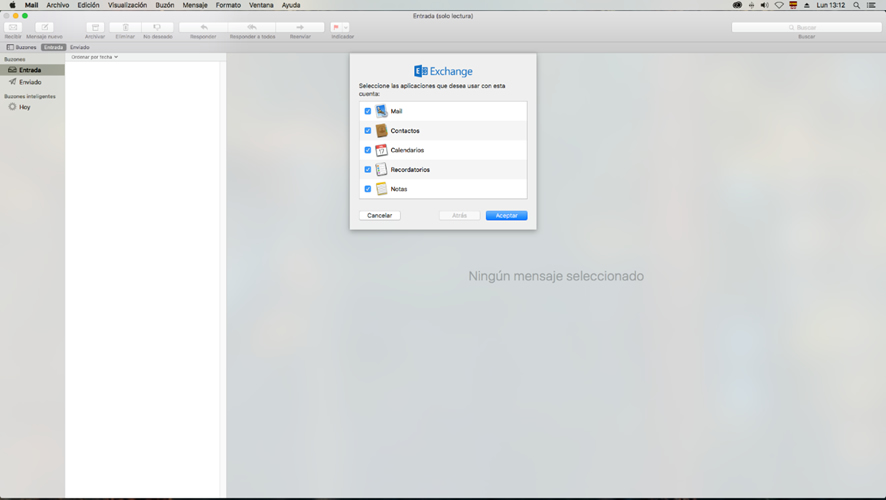
Configura Correo Abogacía en tu móvil o tablet
Configuración en Android
Lo primero que debes saber es qué tipo de protocolo de email /tipo de cuenta quieres configurar en tu correo:
- La configuración POP3/IMAP no está soportada.
- Outlook Anywhere/Exchange: Te permite sincronizar carpetas, calendarios, agendas o tareas entre los distintos dispositivos que utilices para usar tu correo (PC, tablet, móvil). También te permite crear buzones de correo compartidos, carpetas públicas para intercambiar documentos, etc. Esta configuración es la más sencilla de realizar y permite aprovechar al máximo las nuevas funcionalidades de Correo Abogacía. Si no has configurado nunca tu correo colegial como Outlook Anywhere/Exchange tendrás que crear una configuración “Nueva” en vez de modificar la configuración actual.
Puedes conocer como está tu cuenta de correo actual configurada en las configuraciones de tu programa de correo.
A continuación te ponemos los pasos a seguir para configurar Correo Abogacía:
Acceder al menú ajustes, menú “Cuentas”:
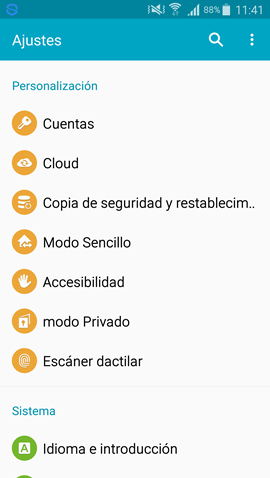
Seleccionar “Añadir cuenta”:
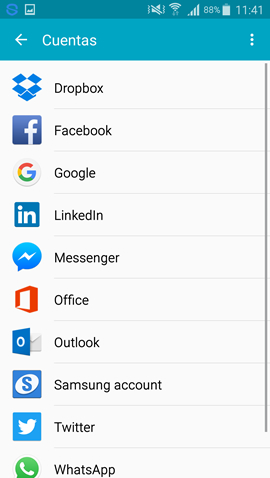
Seleccionar “Correo electrónico”:
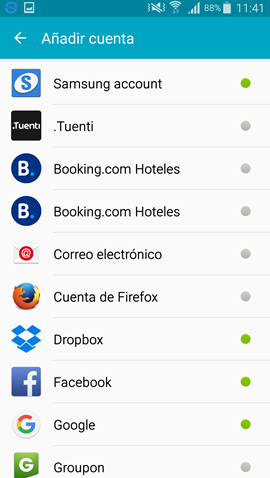
Introduce la dirección SMTP del buzón y la contraseña de acceso:
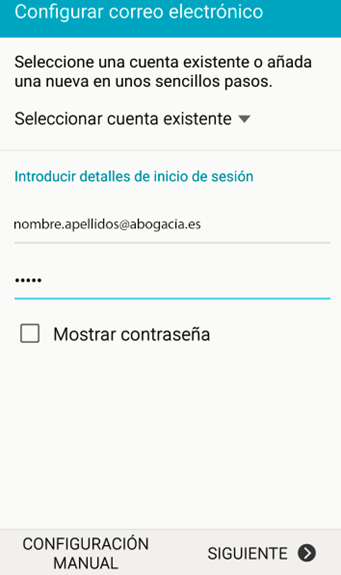
Seleccionar tipo de cuenta “Microsoft Exchange ActiveSync”:
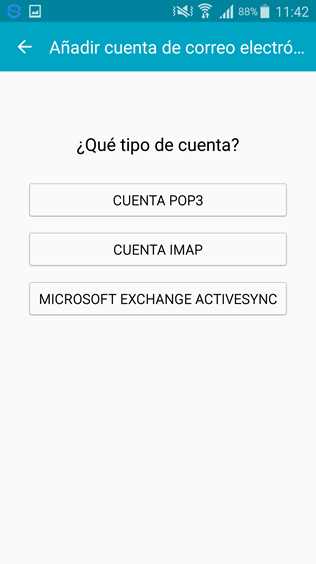
Una vez se resuelve el servidor de correo y se comprueban los datos, aparecerá una ventana informativa indicando que Office 365 debe poder controlar de forma remota algunas funcionas de seguridad del dispositivo, estas funciones son las relativas a correo electrónico Office 365.

Click en ‘Aceptar’.
Una vez configurada la cuenta Seleccionar las opciones de sincronización de los objetos de la cuenta:
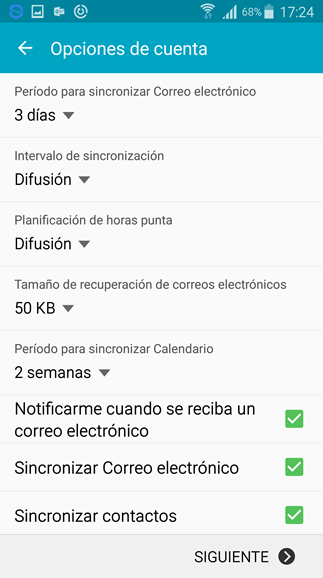
Configuración en iOS
Lo primero que debes saber es qué tipo de protocolo de email /tipo de cuenta quieres configurar en tu correo:
- La configuración POP3/IMAP no está soportada.
- Outlook Anywhere/Exchange: Te permite sincronizar carpetas, calendarios, agendas o tareas entre los distintos dispositivos que utilices para usar tu correo (PC, tablet, móvil). También te permite crear buzones de correo compartidos, carpetas públicas para intercambiar documentos, etc. Esta configuración es la más sencilla de realizar y permite aprovechar al máximo las nuevas funcionalidades de Correo Abogacía. Si no has configurado nunca tu correo colegial como Outlook Anywhere/Exchange tendrás que crear una configuración “Nueva” en vez de modificar la configuración actual.
Puedes conocer como está tu cuenta de correo actual configurada en las configuraciones de tu programa de correo.
A continuación te ponemos los pasos a seguir para configurar Correo Abogacía:
Seleccionar en Ajustes, “Correo, contactos, calendario”:
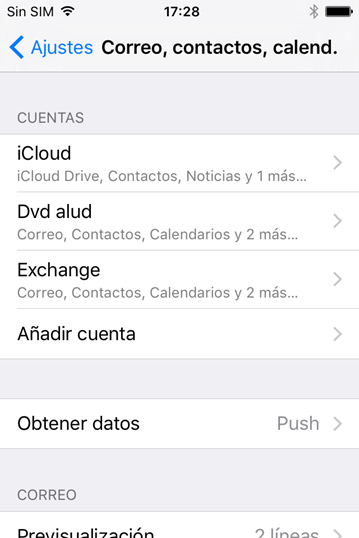
Pulsamos en “Añadir cuenta”:
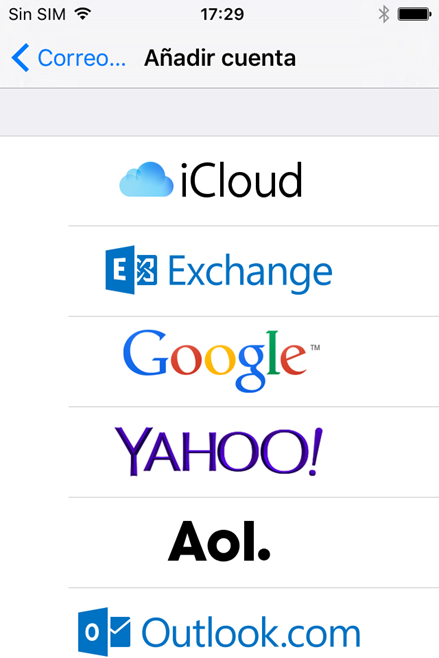
Seleccionar como tipo de cuenta “Exchange” e Introduce la dirección SMTP del buzón y la contraseña de acceso:
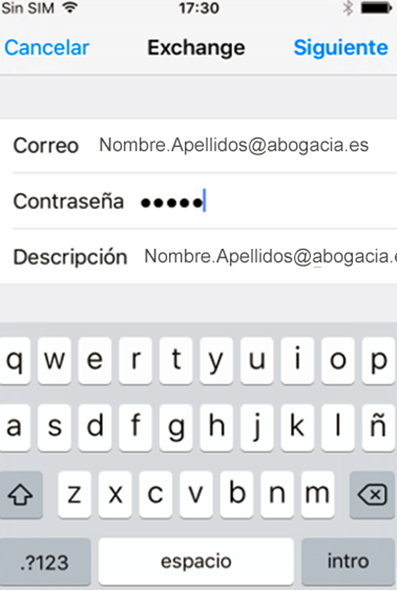
Se produce un proceso previo de validación y resolución del correo Office 365.
Una vez configurada la cuenta Seleccionar las opciones de sincronización de los objetos de la cuenta:
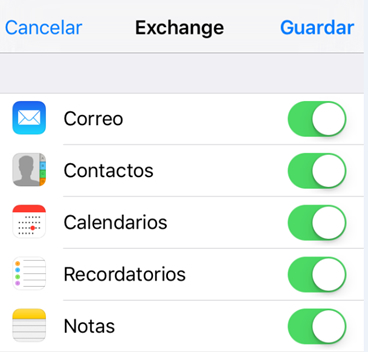
Para finalizar la configuración pulsar en “Guardar”
Configuración Windows Phone
Lo primero que debes saber es qué tipo de protocolo de email /tipo de cuenta quieres configurar en tu correo:
- La configuración POP3/IMAP no está soportada.
- Outlook Anywhere/Exchange: Te permite sincronizar carpetas, calendarios, agendas o tareas entre los distintos dispositivos que utilices para usar tu correo (PC, tablet, móvil). También te permite crear buzones de correo compartidos, carpetas públicas para intercambiar documentos, etc. Esta configuración es la más sencilla de realizar y permite aprovechar al máximo las nuevas funcionalidades de Correo Abogacía. Si no has configurado nunca tu correo colegial como Outlook Anywhere/Exchange tendrás que crear una configuración “Nueva” en vez de modificar la configuración actual.
Puedes conocer como está tu cuenta de correo actual configurada en las configuraciones de tu programa de correo.
A continuación te ponemos los pasos a seguir para configurar Correo Abogacía:
Acceder a menú “Configuración”:
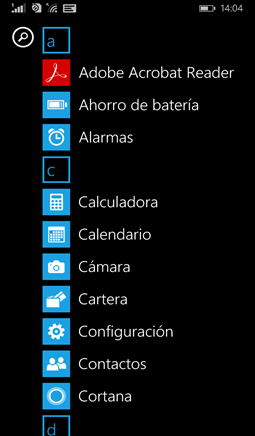
Seleccionar “correo y cuentas”:
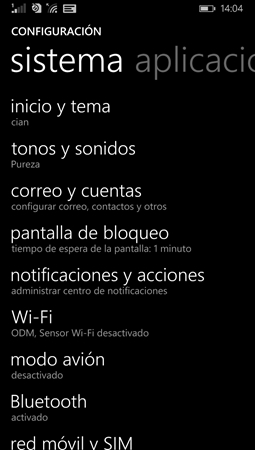
Agregar una cuenta nueva:
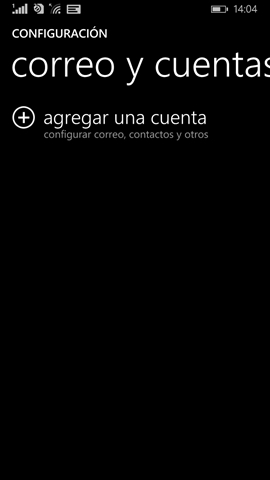
Seleccionar la opción ‘Exchange’:
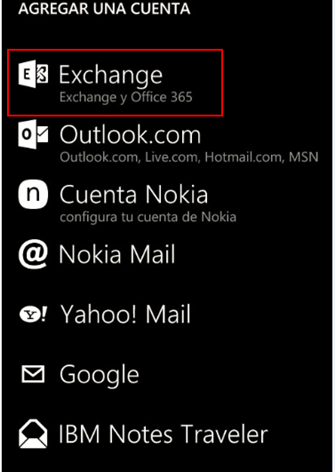
Introduce dirección de correo y contraseña:
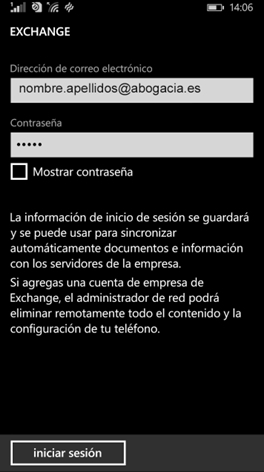
Una vez verificada la cuenta, click en listo:
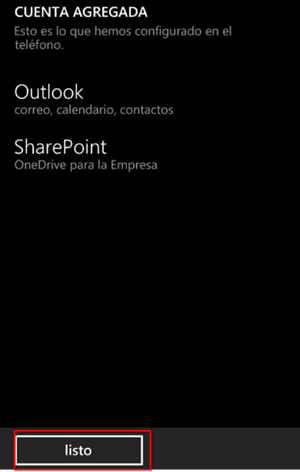
Para acceder al buzón de correo mediante se realizará desde el siguiente icono que se habrá creado tras la configuración de la cuenta:
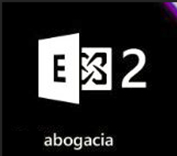
Preguntas Frecuentes
Correo Abogacía – Uso
Los caracteres no admitidos en los nombres de los archivos y carpetas sincronizados con OneDrive son < , >, :, “, |, ?, *, /, .
El nombre del fichero no puede empezar con un espacio en blanco.
Las cadenas no admitidas en los nombres de archivos y carpetas sincronizados con OneDrive: lcon, .lock, CON, PRN, AUX, NUL, COM1, COM2, COM3, COM4, COM5, COM6, COM7, COM8, COM9, LPT1, LPT2, LPT3, LPT4, LPT5, LPT6, LPT7, LPT8, LPT9. Ejemplo: COM1.txt
Hay que prestar especial atención a los ficheros y carpetas creados en los sistemas operativos Linux y Mac, pues estos sistemas son más permisivos en los caracteres habilitados para el nombre de archivos y carpetas.
La longitud del nombre no puede superar los 400 caracteres -esta longitud incluye la ruta del fichero-. También es importante prestar atención a la ubicación de la carpeta sincronizada con One-Drive y ver si el nombre el número de caracteres del fichero con su ruta.
El tamaño máximo de un fichero es de 15Gb.
Más información: https://support.microsoft.com/es-es/help/3125202/restrictions-and-limitations-when-you-sync-files-and-folders
A partir de la Fecha de Migración de tu cuenta puedes comenzar a utilizar tu nuevo Correo Abogacía.
Para utilizarlo desde la web, accede con tu usuario y contraseña:
– Desde el enlace de la web de tu Colegio.
– Desde el menú de http://correo.abogacia.es
– Desde https://mail.office365.com
Para utilizarlo desde tu programa de correo, configúralo y utilízalo como lo hacías habitualmente con tu correo anterior.
Tras rellenar el formulario de autorización de la migración, te enviamos un email con la fecha de migración y una contraseña temporal para cambiar la primera vez que entres en Correo Abogacía.
- SI NO LLEGASTE A CAMBIAR LA CONTRASEÑA TEMPORAL ENVIADA, localiza dicho correo y entra en https://mail.office365.com. Te pedirá que la cambies por seguridad y que introduzcas un número de móvil / correo electrónico a los que se te enviará la contraseña en caso de pérdida.
- SI LA CAMBIASTE Y NO LA RECUERDAS, entra en https://mail.office365.com y pincha en “No puede acceder a su cuenta”. Recibirás la contraseña en el móvil y/o correo electrónico que hayas configurado para recuperar contraseñas.
La actual plataforma de correo no dispone de mecanismo de recuperación de contraseña automático. Contacta con tu Colegio de la Abogacía para gestionar la recuperación de tu contraseña.
Safari, Chrome y Firefox: Correo Abogacía está diseñado para funcionar con la versión actual de los exploradores Safari, Chrome y Firefox.
Internet Explorer: Correo Abogacía se ha diseñado para funcionar de forma óptima con la versión más actual de Internet Explorer o con la inmediatamente anterior. Te recomendamos que actualices a la última versión de Internet Explorer cuando se lance.
Correo Abogacía – Servicio
PRIVACIDAD Y SEGURIDAD EN TUS COMUNICACIONES
- SEGURIDAD JURIDICA: Garantía de cumplimiento de la LOPD.
- SEGURIDAD TÉCNICA: Certificado del Esquema Nacional de Seguridad. Utiliza la última tecnología en sistemas antispam y antiphishing.
CUENTA PROFESIONAL DE ALTA CAPACIDAD
- Buzón de correo de 50 Gb
- 1 TB de almacenamiento en la nube (OneDrive)
- Gestión profesional de agendas, contactos, tareas
- Soporte técnico al usuario
- Interfaz intuitiva y fácil de utilizar
MÁS QUE UN CORREO, TU DESPACHO EN LA NUBE Desde tu ordenador, móvil y tablet:
- Trabaja online con tus documentos de Miscrosoft Office (Word, Excel, PowerPoint) sin necesidad de tenerlo instalado.
- Guárdalos de forma segura en la nube con OneDrive. Comparte ficheros con clientes, otros miembros del despacho, el Colegio.
- Y mucho más (Mensajería instantánea, videoconferencias, reuniones en Internet…)
OFRECE CREDIBILIDAD Y CONFIANZA A TUS CLIENTES Utiliza una dirección de email con el dominio de tu Colegio de la Abogacía.
- No se pueden incluir más de 500 destinatarios por mensaje.
- No se pueden enviar más de 30 mensajes por minuto.
- No se pueden enviar más de 10000 (10 mil) mensajes por día.
Las comunicaciones del abogado o abogada que utiliza el correo profesional de la Abogacia, están protegidas y securizadas en su relación con el proveedor de correo, es decir que el acceso al correo y a la nube está encriptadas en todo momento.
Las comunicaciones no están cifradas, porque para poder encriptar un canal de comunicación punto a punto, se debe cumplir con una técnica de cifrado que necesita conectarse con el correo del cliente ( o persona a la que se le quiere enviar la comunicación) y esa necesidad de encriptación va a depender en gran medida de la tecnología con la que trabaje el cliente y de su sistema de correo electrónico. No obstante para poder cumplir con el Secreto profesional y el Art 104 del Real Decreto 1720/2007, de 21 de diciembre, por el que se aprueba el Reglamento de desarrollo de la Ley Orgánica 15/1999, de 13 de diciembre, de protección de datos de carácter personal, el profesional de la abogacía podrá cifrar los documentos que se adjunten garantizando en todo momento la confidencialidad de la información y el secreto profesional.
El Consejo General de la Abogacía Española como encargado de tratamiento cumple con todas las obligaciones establecidas tanto en el Reglamento (UE) 2016/679 del Parlamento Europeo y del Consejo, de 27 de abril de 2016, relativo a la protección de las personas físicas en lo que respecta al tratamiento de datos personales y a la libre circulación de estos datos, como la Ley Orgánica 15/1999, de 13 de diciembre, de Protección de Datos de Carácter Personal almacenando la información del correo electrónico en el Espacio Económico Europeo (EEE).
El correo electrónico de la Abogacía está contratado con Microsoft y se ha garantizado por contrato que los servidores donde se aloja el correo están localizados en Estados miembros de la Unión Europea.
Decálogo para uso seguro del correo electrónico
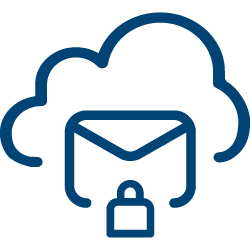
Manuales de Uso
VÍDEOTUTORIALES Correo Abogacía – Outlook2013
VÍDEOTUTORIALES Correo Abogacía – Webmail
VÍDEOTUTORIALES Correo Abogacía – Thunderbird
[toggle title="Crear una firma personalizada"]
VÍDEOTUTORIALES Correo Abogacía – Mail
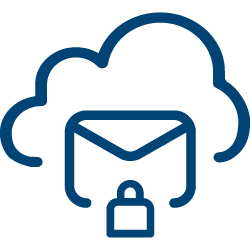
CONTÁCTANOS CORREO ABOGACÍA
- Envíanos un email a: soporte.tecnico@redabogacia.org
- Llama al teléfono de Soporte Técnico:
91 150 10 03 / 93 014 10 01
L-V: 10:00-14:30 y 16:30-20:00
Sábado: 10:00-14:30
PARA RECIBIR SOPORTE TÉCNICO EN REMOTO
1) Descárgate e instala la aplicación TeamViewer:
https://www.teamviewer.com/es/descarga/windows/
https://www.teamviewer.com/es/descarga/mac-os/
2) Llama al teléfono de Soporte Técnico 91 150 10 03 / 93 014 10 01